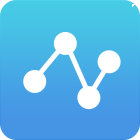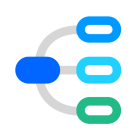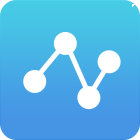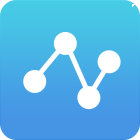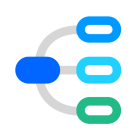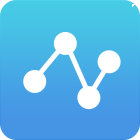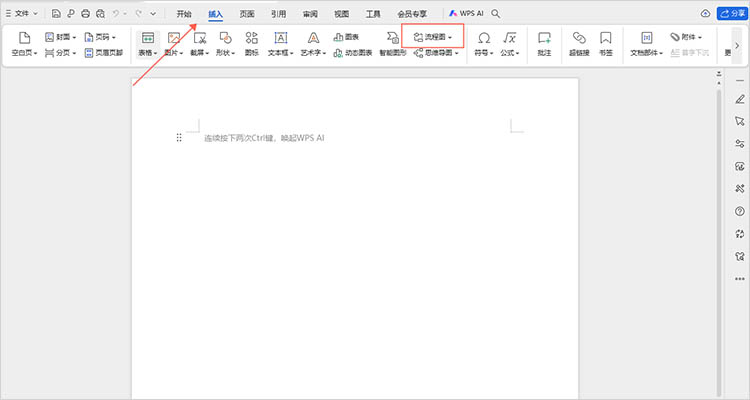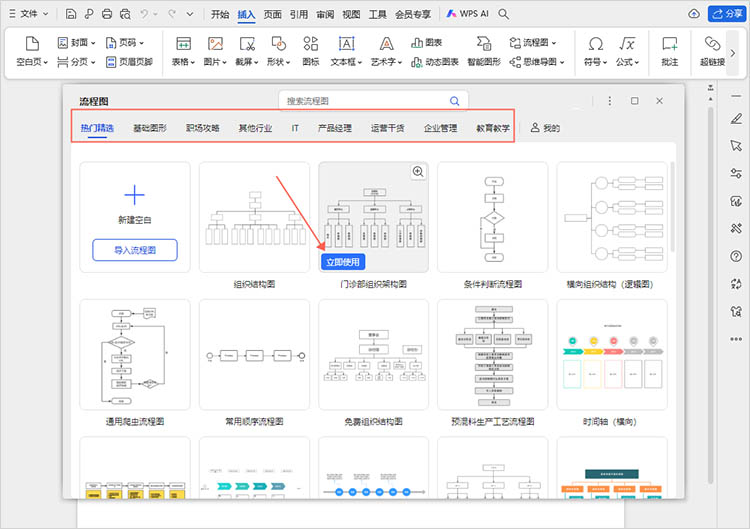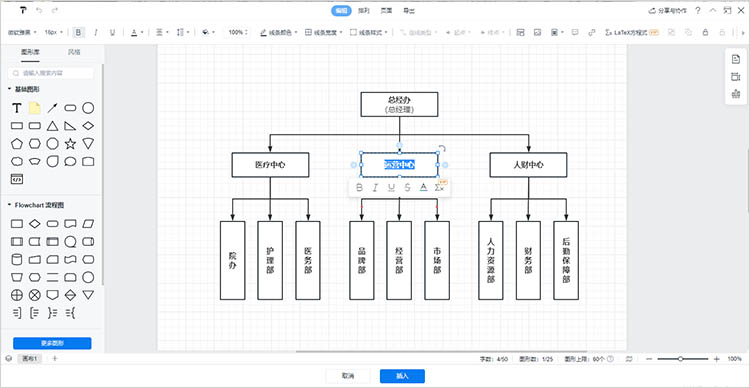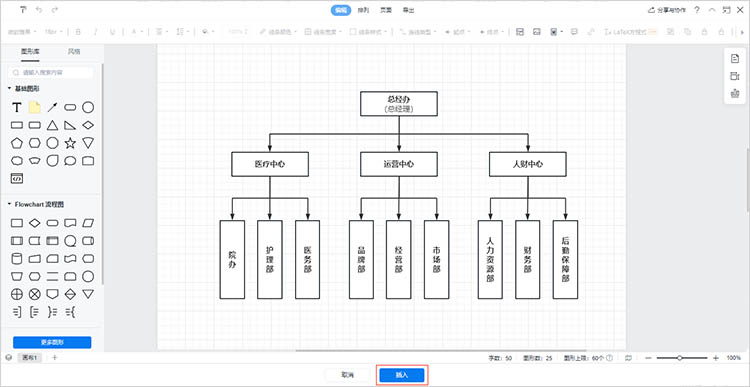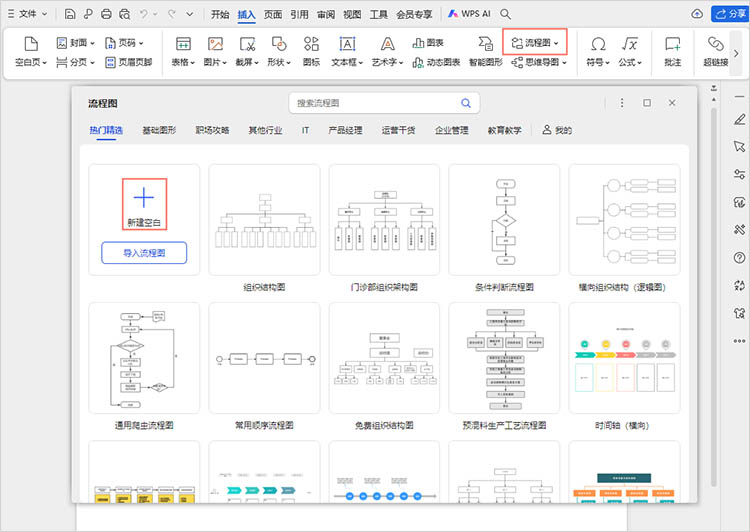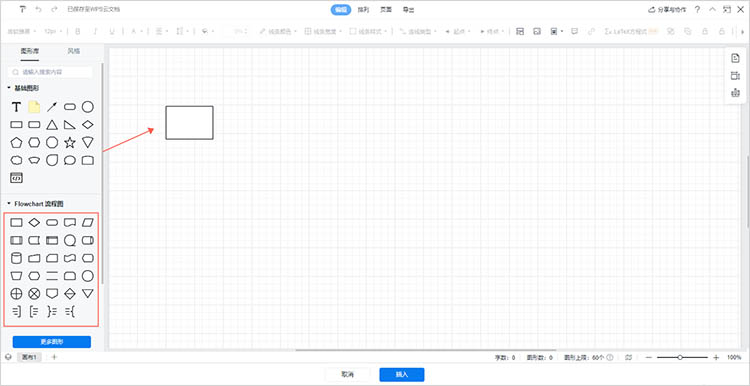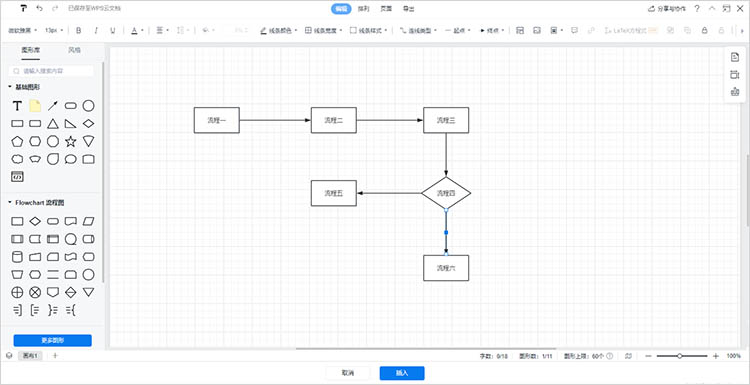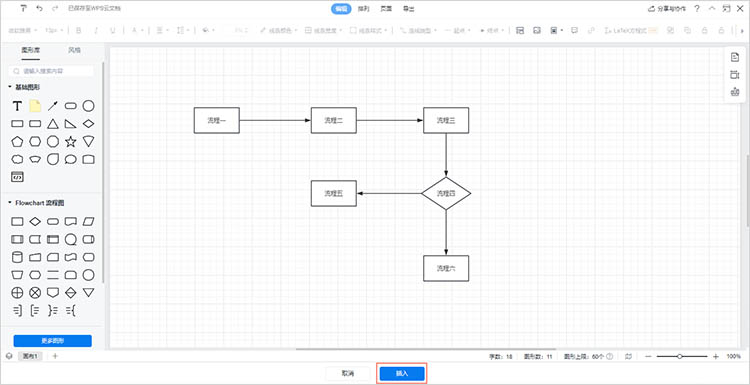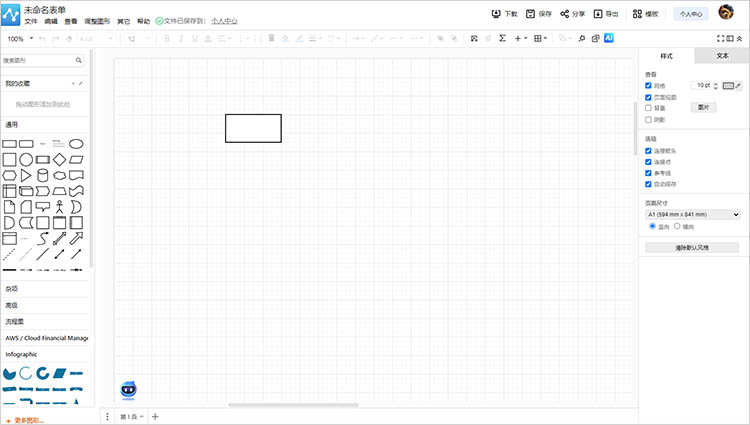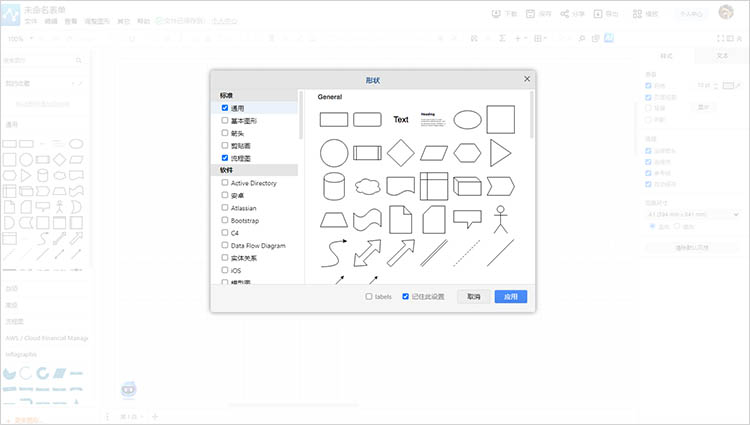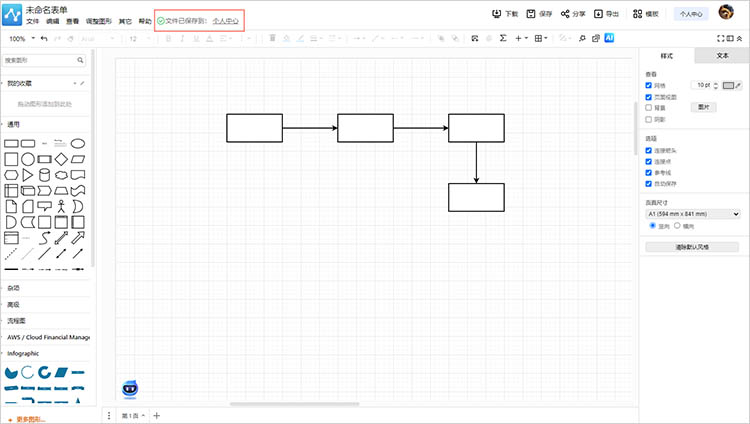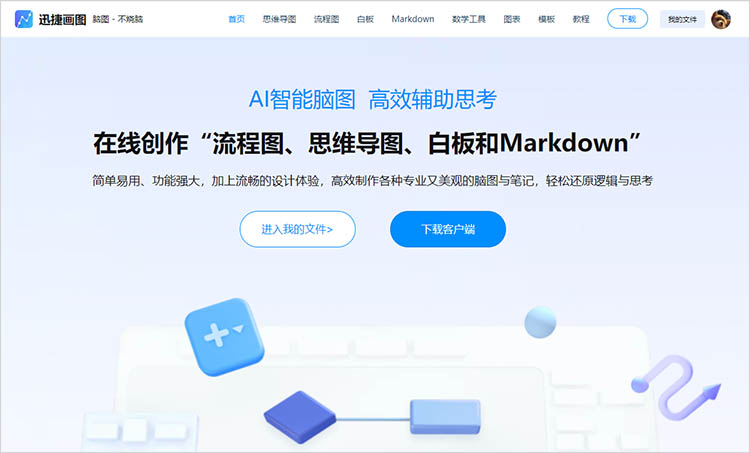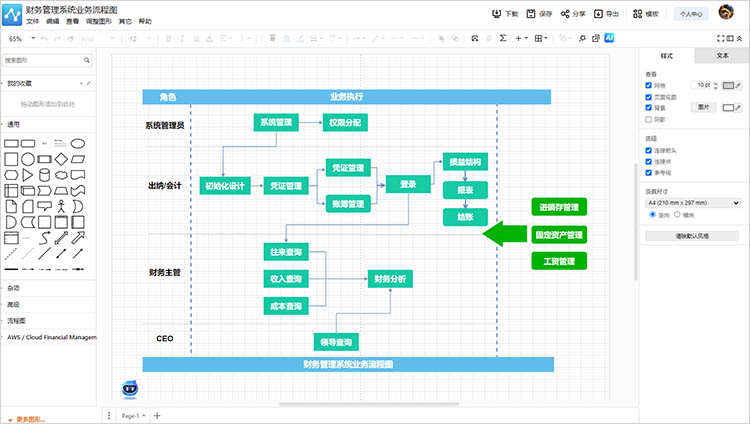当前位置:
首页 >
软件教程 >
wps怎么画流程图?分享提升工作效率的秘诀
wps怎么画流程图?分享提升工作效率的秘诀
2024-10-11 18:19:25
标签:
流程图
迅捷思维导图
Web/PC/APP多端互通 支持多人协同编辑
wps怎么画流程图?流程图作为一种高效的信息传递工具,被广泛运用于项目管理、业务流程分析以及团队协作等领域。它不仅能够清晰地展示复杂的信息关系,还能帮助团队成员迅速理解工作流程,从而提升整体工作效率。
WPS Office作为一款功能强大的办公软件,提供了绘制流程图的功能,使得我们无需专业的绘图软件也能轻松制作出专业的流程图。本文将详细介绍如何在WPS中绘制流程图,并分享一些提升工作效率的秘诀。
一、了解WPS绘制流程图的基本步骤
在WPS中绘制流程图,可以按照以下步骤进行:
方法一:使用流程图模板
1.打开WPS文档:在电脑上打开WPS Office软件,并新建一个文档。
2.插入流程图:在菜单栏中点击【插入】,然后选择【流程图】。此时会弹出一个流程图模板窗口,提供了多种流程图模板供选择。
3.选择模板:在模板窗口中选择一个符合需求的流程图模板,点击【立即使用】按钮。
4.编辑流程图:进入流程图编辑模式后,可以在左侧的工具栏中选择需要的形状和元素,拖动到编辑窗体中。双击形状可以进入编辑状态,输入或修改内容。
将鼠标移到元素的控制点上,当鼠标变成“+”号时,按下鼠标并拖动到目标元素上,即可创建连接线。也可以使用【连接线】工具来手动连接元素。
5.保存流程图:编辑完成后,点击【插入】按钮,将流程图添加到文档中。
方法二:使用空白流程图
1.打开WPS文档:同样地,在电脑上打开WPS Office软件并新建一个文档。
2.新建空白流程图:在菜单栏中点击【插入】,然后选择【流程图】,再点击【新建空白】。此时会进入流程图绘制模式。
3.添加形状:在左侧的工具栏中选择需要的形状,拖动到编辑窗体中。可以根据需要调整形状的大小和位置。
4.编辑内容:双击形状进入编辑状态,输入或修改内容。也可以调整字体、颜色、样式等属性。然后使用鼠标将各个形状连接起来,形成完整的流程图。
6.保存流程图:编辑完成后,点击上方的【插入】按钮将绘制好的流程图加入到文档中。
二、使用迅捷画图提升绘图体验
在使用WPS绘制复杂流程图时,小伙伴们可能会发现纯粹依靠WPS的绘图功能不足以满足需求。在这种情况下,迅捷画图是一个不错的补充工具。迅捷画图是一款专注于快速绘制各类图形、流程图和思维导图的软件,其界面简洁且易于操作,适合各类用户。
1.简单易上手
迅捷画图的界面设计直观,用户可以通过拖放方式快速添加图形,一系列预设模板也能够帮助我们快速开始绘图。
2.丰富的图库
迅捷画图提供了丰富的符号和形状库,用户可以根据需要轻松选择并拖拽到画布上,有效提升绘图效率。
3.实时保存与在线分享
用户在绘图过程中,软件会实时保存进度,大大减少了数据丢失的风险。此外,我们还可以将完成的图形导出为多种格式,方便在线分享和打印。
4.功能多样
除了绘制流程图,迅捷画图还支持思维导图、组织结构图等多种图形的制作,适应不同场景的需求,使团队协作更加灵活高效。
三、使用迅捷画图绘制流程图的步骤
1.打开浏览器,访问迅捷画图官网,并进入绘制页面。
2.在新建页面中选择流程图模板或新建空白图,开始绘制流程图。
3.从左侧流程图图形中选择需要的图形,拖拽至画布中搭建流程图框架。然后,使用连接线工具连接各个图形,设置合适的线条样式和颜色。双击图形输入文本内容,调整字体、颜色、样式等。
4.使用工具栏中的颜色、阴影、渐变色等工具美化流程图,使其更加美观和符合需求。
5.完成流程图后,点击导出按钮,选择合适的格式(如PNG、PDF、JPG等)保存到本地。
关于“wps怎么画流程图”的内容到这里就结束了。流程图作为现代企业中信息传递与沟通的有效工具,其重要性不言而喻。WPS以其独特的绘图功能,为用户提供了便捷的流程图制作体验。同时,借助迅捷画图这样的辅助工具,我们可以在绘图过程中体验到更多的灵活性与高效性。小伙伴们不妨根据自己的具体需求,选择合适的工具进行绘制。
![迅捷活动banner]()