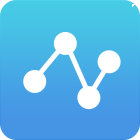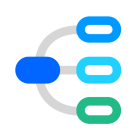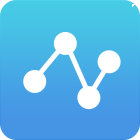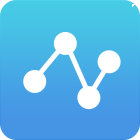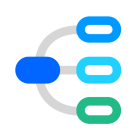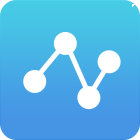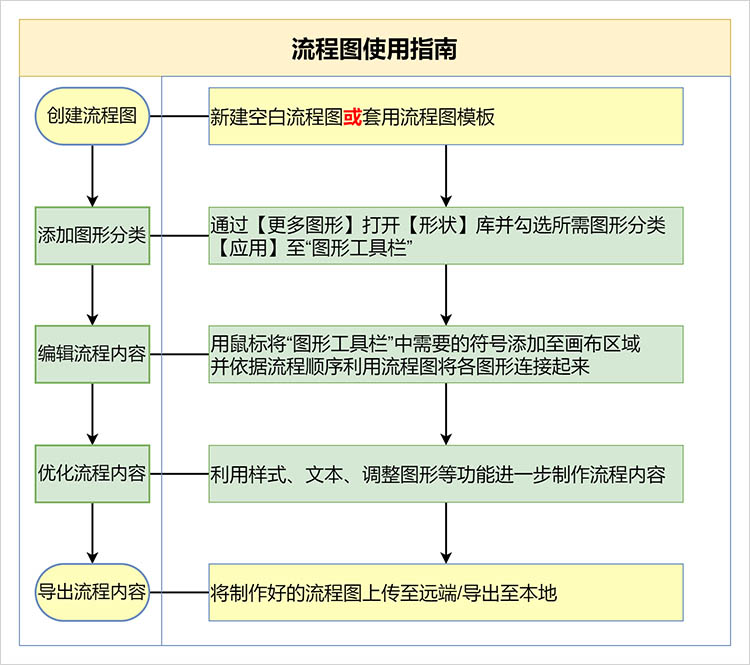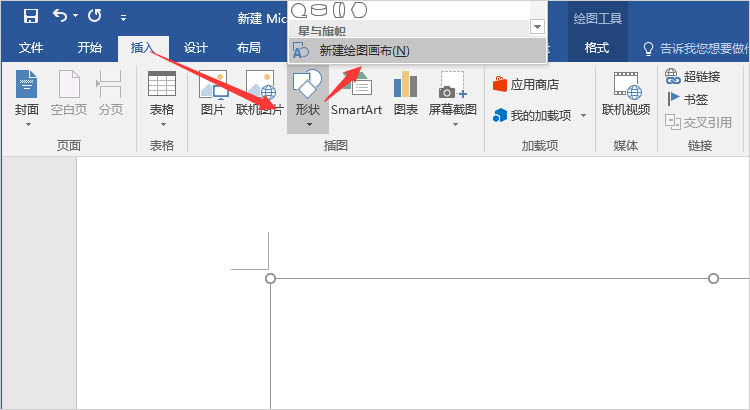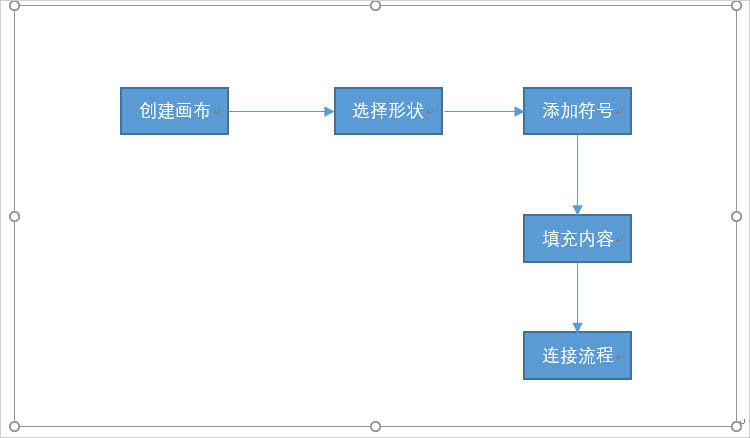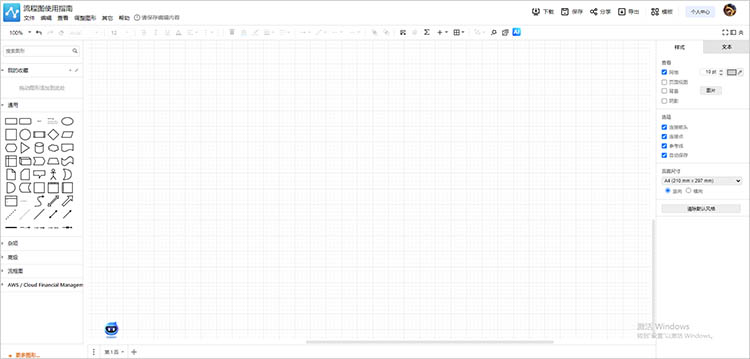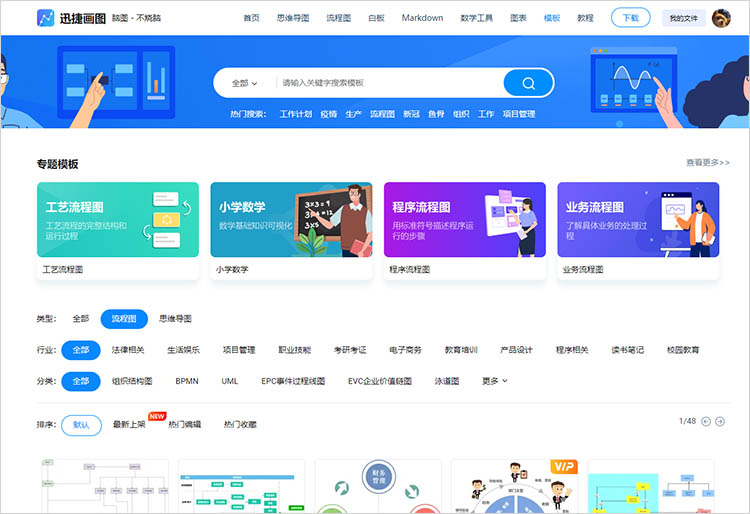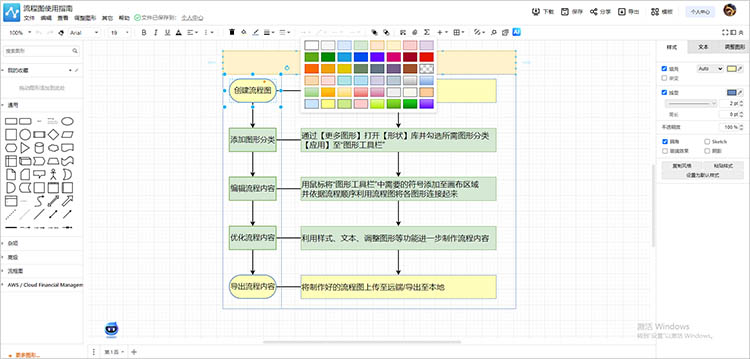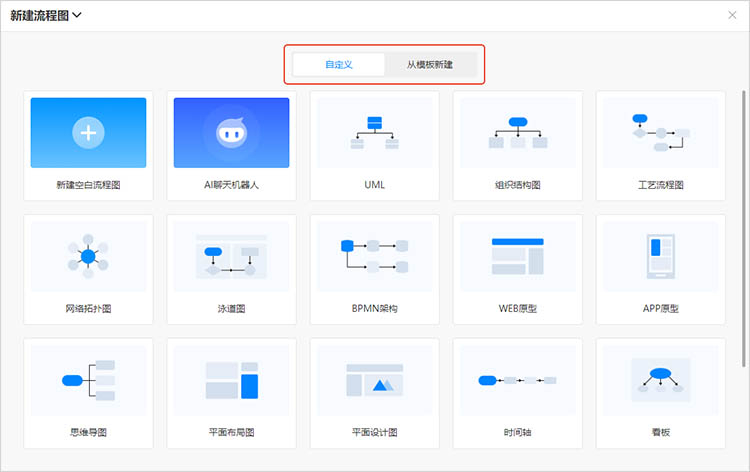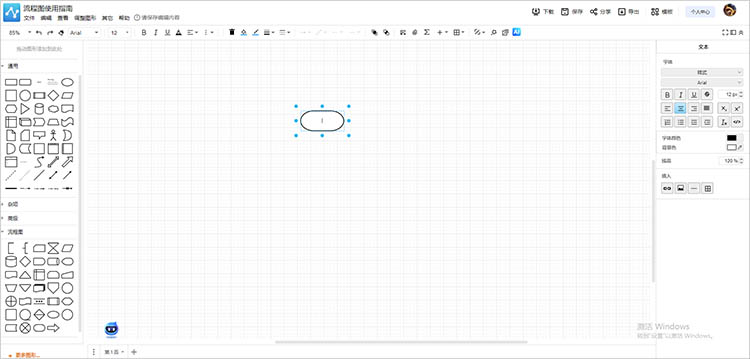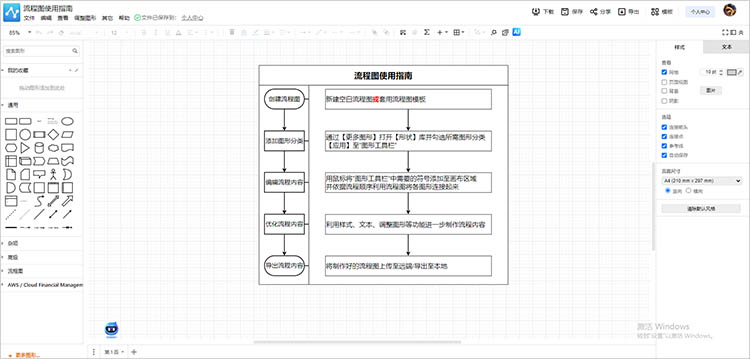当前位置:
首页 >
软件教程 >
word怎么画图流程图?简单步骤助你轻松创建
word怎么画图流程图?简单步骤助你轻松创建
2024-11-08 16:54:05
标签:
流程图
迅捷思维导图
Web/PC/APP多端互通 支持多人协同编辑
word怎么画图流程图?在日常生活和工作中,流程图作为一种直观展示过程、步骤或决策路径的工具,扮演着举足轻重的角色。无论是撰写项目报告、制作教学课件,还是进行工作汇报,一张清晰明了的流程图都能极大地提升信息的传达效率。
Word作为办公软件中的佼佼者,不仅擅长文字处理,同样具备强大的绘图功能,能够帮助用户轻松创建流程图。本文将详细介绍绘制流程图的方法,帮助大家轻松绘制。
一、Word中的流程图绘制技巧
1.打开Word并新建文档
打开Word后,点击【文件】菜单下的【新建】,创建一个新的空白文档,或者你也可以在现有文档中直接插入流程图。
2.启用【形状】工具
在菜单栏中,找到并点击【插入】选项卡。在该选项卡下,点击【形状】按钮,将展开一个下拉菜单,里面包含了多种基本图形,如矩形、圆形、箭头等,这些都是绘制流程图的基本元素。
3.绘制流程图的基本形状
从下拉菜单中选择你需要的形状,例如,用矩形表示步骤或操作,用菱形表示决策点,用箭头指示流程方向。点击所选形状后,在文档中点击并拖动鼠标,即可绘制出相应的图形。你可以通过拖动图形边缘的调整点来改变其大小。
4.添加文本
每个形状绘制完成后,双击形状内部,即可输入相应的文字描述。Word允许你调整文字的字体、大小、颜色以及对齐方式,以确保流程图既美观又易于理解。
5.连接形状
为了表示流程的顺序和逻辑关系,需要使用箭头或其他连接线将各个形状连接起来。在【形状】菜单下,选择一种箭头形状,然后拖动鼠标从一个形状的边缘到另一个形状的边缘,释放鼠标即可创建连接线。
二、利用迅捷画图提升效率
虽然Word在绘制流程图方面功能强大,但使用专业的绘图软件可以显著提升效率和美观程度。在这方面,迅捷画图是一个值得推荐的工具。迅捷画图是一款专为各种图形绘制而设计的软件,其用户友好的界面和多样化的绘图功能,使得用户可以更加自如地创建流程图。
1.拖拽操作,简单便捷
迅捷画图支持拖拽操作,用户只需在绘图区用鼠标拖动,即可快速绘制出所需的图形,操作更加直观。
2.丰富的模板和元素库
迅捷画图内置了大量专业的流程图模板及各种图形元素,用户可以根据需要直接选择,并在此基础上进行修改,即使是初学者也能轻易上手。
3.高度自定义的图形设计
在迅捷画图中,可以对每一部分进行高度自定义设置,比如图形的颜色、样式、阴影等,使得流程图在视觉上更具吸引力。
三、如何使用迅捷画图绘制流程图
在对迅捷画图有了一定的了解后,下面让我们一起来学习一下,如何使用迅捷画图来绘制流程图。
1.选择模板或创建空白流程图
①模板选择:迅捷画图提供了多种预设的流程图模板,可以根据需要选择合适的模板进行编辑。
②创建空白流程图:如果没有找到合适的模板,或者希望从头开始制作流程图,可以选择创建一份“空白流程图”。
2.添加图形元素和文字描述
从左侧的图形元素库中拖拽所需的图形元素到画布上,随后双击图形元素进入编辑状态。在图形元素内输入相应的文字描述,以说明该环节的具体内容或作用。设置字体样式、大小和颜色,以确保文字描述清晰可读。
3.连接图形元素
使用箭头工具连接各个图形元素,以表示它们之间的逻辑关系或流程顺序。调整箭头的起点和终点,确保它们能够准确地连接到相应的图形元素上。
以上就是使用迅捷画图工具绘制流程图的简单步骤,如果想要更加深入地学习绘制方法,请参考文章“流程图怎么画?看完你就知道了”。
通过本文的介绍,我们了解了“word怎么画图流程图”,同时也了解了利用迅捷画图等专业工具来提升绘图效率和美观性。在日常工作和学习中,流程图能够有效地帮助我们理清思路、梳理流程,使复杂的信息变得一目了然。希望大家能尝试上述方法,创建出简洁明了、富有视觉效果的流程图,从而提升工作效率和沟通效果。
![迅捷活动banner]()