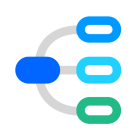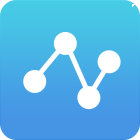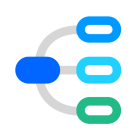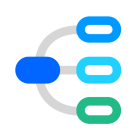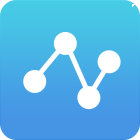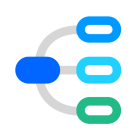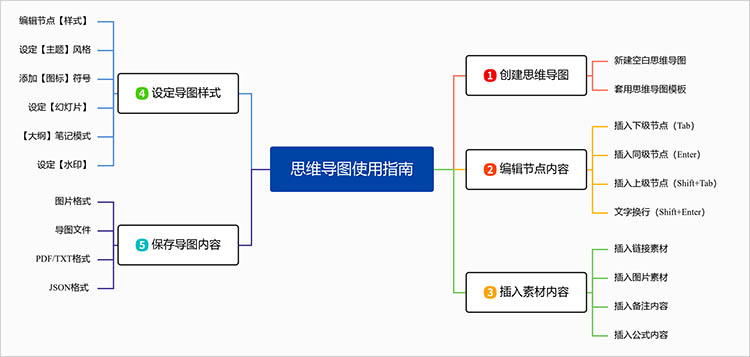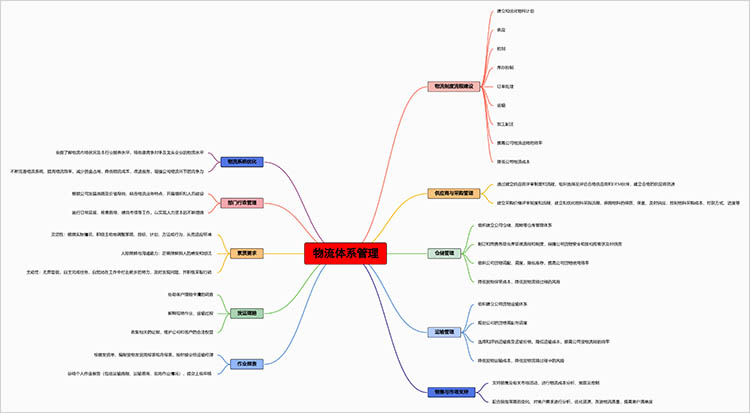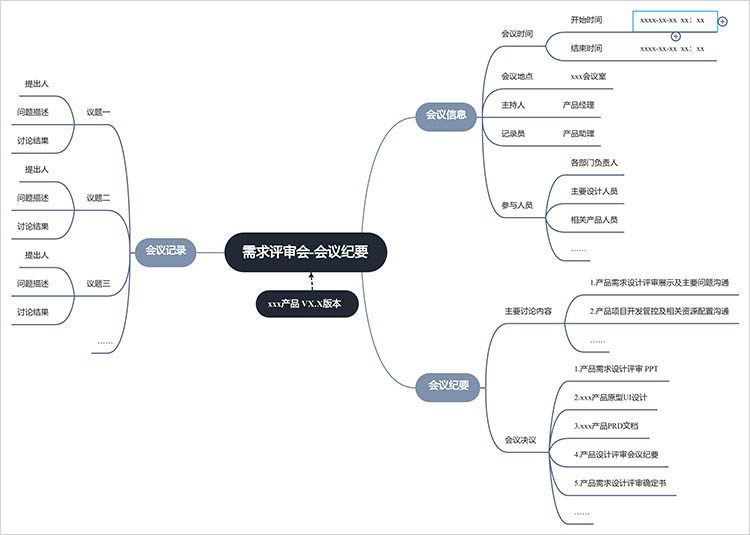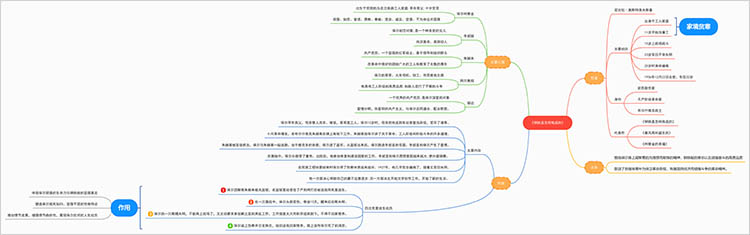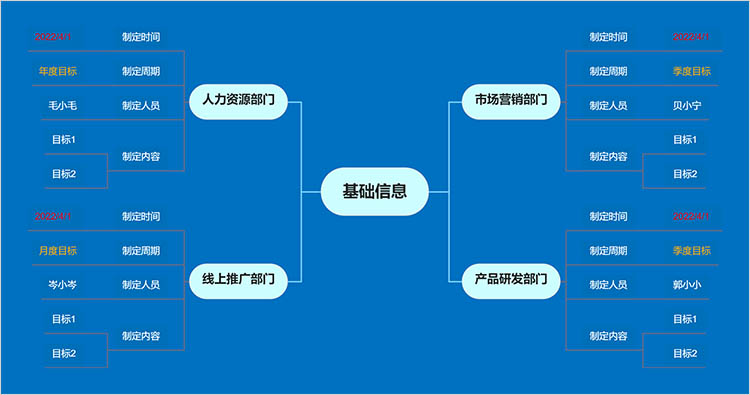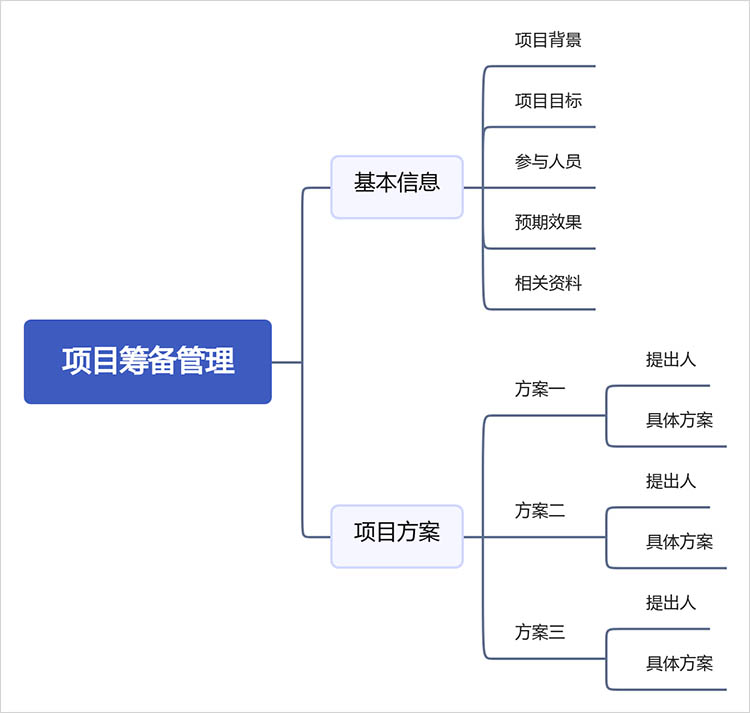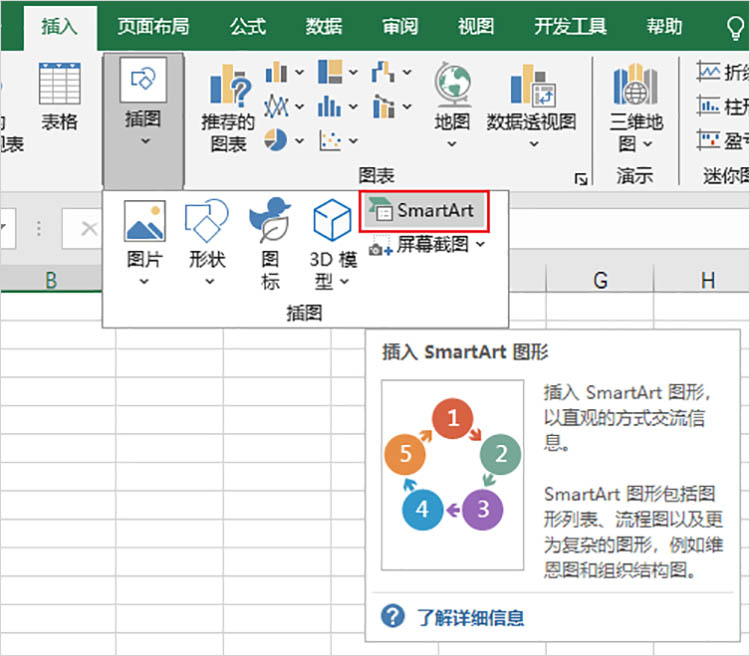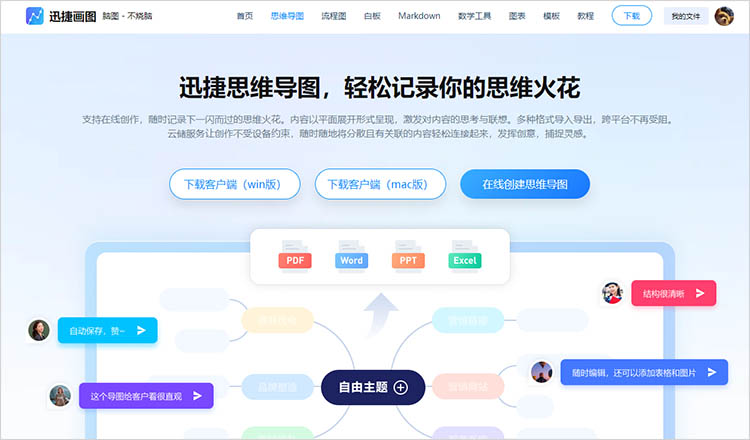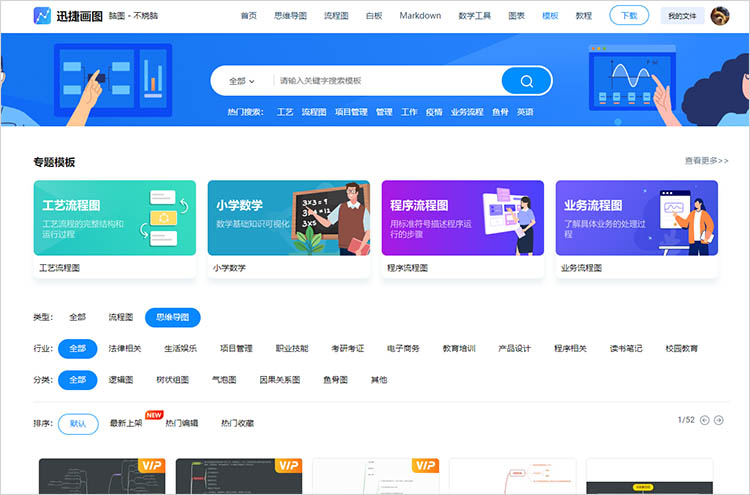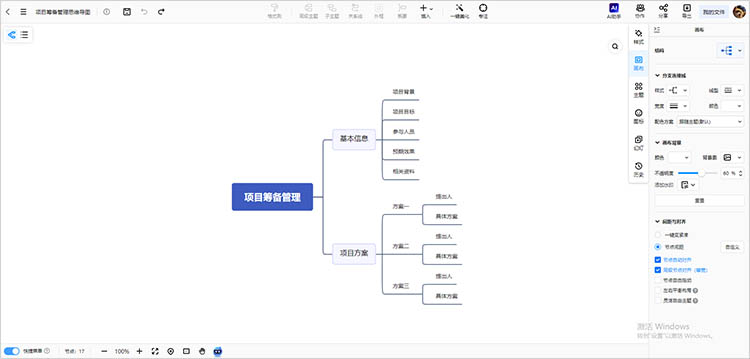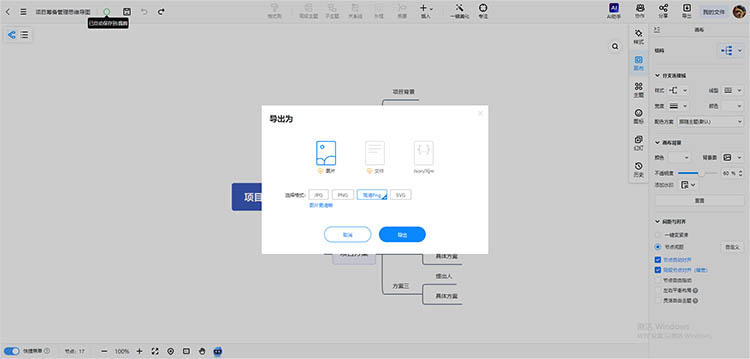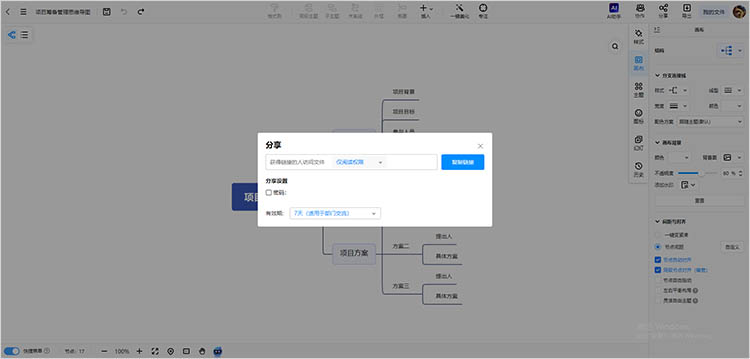当前位置:
首页 >
软件教程 >
excel怎么做思维导图?轻松掌握你的想法和项目
excel怎么做思维导图?轻松掌握你的想法和项目
2024-11-15 16:51:28
标签:
思维导图
迅捷思维导图
Web/PC/APP多端互通 支持多人协同编辑
迅捷思维导图
Web/PC/APP多端互通 支持多人协同编辑
excel怎么做思维导图?思维导图是一种具有效率的可视化工具,它帮助我们将复杂的概念、想法或项目以图形化的方式呈现,进而提高思维的条理性和创意的展示。借助思维导图,用户能够一目了然地理清问题的结构,帮助他人理解自己的想法,同时激发出更多的创造力。
其实,我们常用的Excel也为我们提供了制作思维导图的方法。接下来本文就来为大家分享如何制作思维导图,以帮助大家轻松掌握自己的想法和项目。
一、思维导图的应用场景
1.项目管理
在进行项目管理时,思维导图可以有效地帮助项目组成员理解项目的整体结构,各个模块之间的关系,便于协调与分配任务。
物流体系管理思维导图
需求评审会-会议纪要
2.学习笔记
对于学生而言,使用思维导图整理学习笔记,能够提高知识的结构化程度,便于复习和记忆,进而提升学习效率。
《钢铁是怎样炼成的》思维导图
阿长与《山海经》思维导图
3.头脑风暴
在企业内部或团队会议中,使用思维导图进行头脑风暴,不仅有助于整理思路,还能有效捕捉到参与者的不同观点,激发更多创意。
OKR目标制定思维导图
项目筹备管理思维导图
二、Excel制作思维导图的基础方法
1.利用SmartArt图形
Excel内置的SmartArt图形是制作思维导图的起点。选择【插入】选项卡,点击【SmartArt】,在弹出的对话框中选择【层次结构】或【组织结构图】等类型,这些类型非常适合表现层级关系和概念之间的联系。
输入思维导图的主题和子主题,SmartArt会自动调整布局,形成初步的思维导图框架。
2.自定义形状与线条
若想进一步美化或调整思维导图,可以使用Excel的【形状】工具绘制自定义节点,并通过【连接线】功能建立它们之间的联系。
右键点击形状,选择【添加文本】以输入内容;利用【形状格式】选项卡调整颜色、边框和填充效果,使思维导图更加生动。
三、使用迅捷画图提升效率
尽管Excel自带的功能已经能够满足基本的思维导图制作需求,但对于追求效率和专业性的用户来说,一款专业的思维导图软件往往能带来更好的体验。迅捷画图,作为一款集易用性、高效性与美观性于一体的在线思维导图工具,能够极大地简化这一过程,让小伙伴们在短时间内创建出专业的思维导图。
1.快速创建与编辑
迅捷画图提供了丰富的模板库,覆盖项目管理、学习笔记、头脑风暴等多个场景,只需一键选择,即可快速启动思维导图创作。
拖拽式操作界面让编辑变得异常简单,无论是添加节点、调整布局还是修改样式,都能通过直观的界面完成,无需复杂的学习过程。
2.丰富的导出与分享选项
完成思维导图后,迅捷画图支持多种格式的导出,包括图片(PNG、JPEG)、PDF、Word、PPT等,满足不同场景下的需求。
一键分享到社交平台或云存储服务,让思维导图的传播与分享变得简单快捷。
综上所述,无论是通过Excel内置功能还是借助专业的思维导图软件如迅捷画图,我们都能轻松制作出条理清晰、富有创意的思维导图。选择适合自己的工具,结合具体的应用场景,让思维导图成为我们工作和生活中的得力助手,有绘制需求的小伙伴们可以尝试上述工具进行绘制哦~
![迅捷活动banner]()