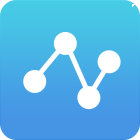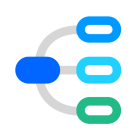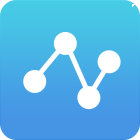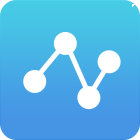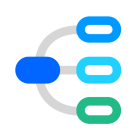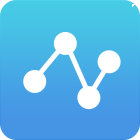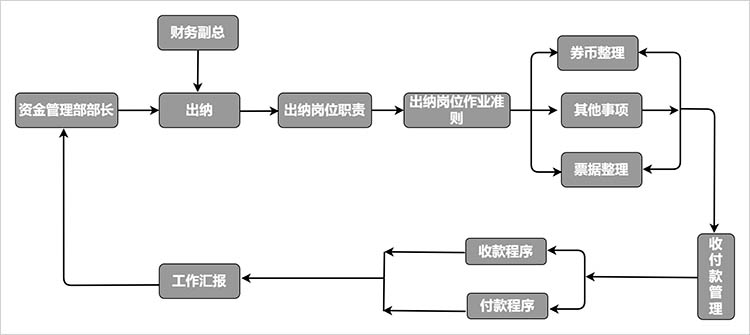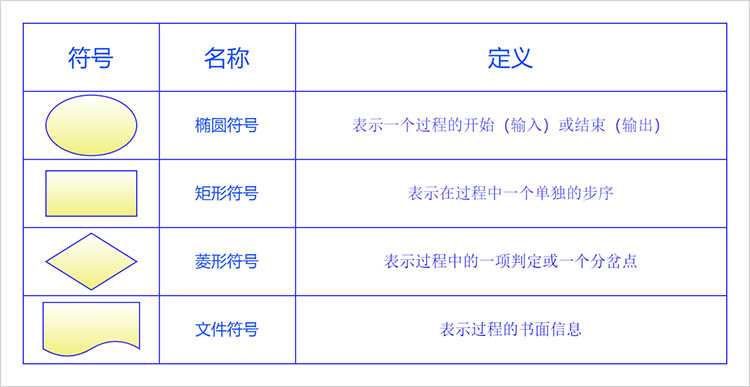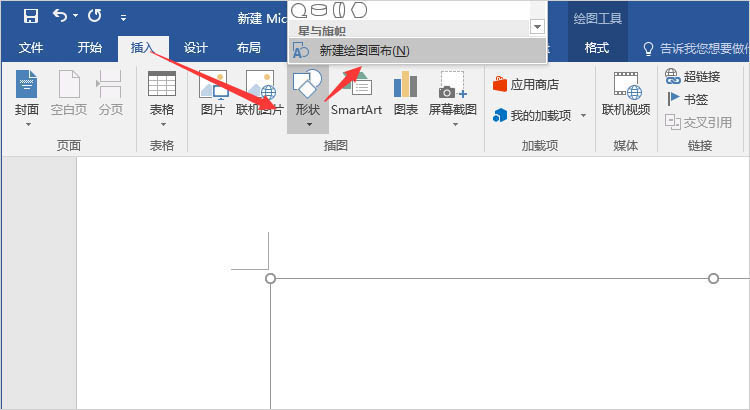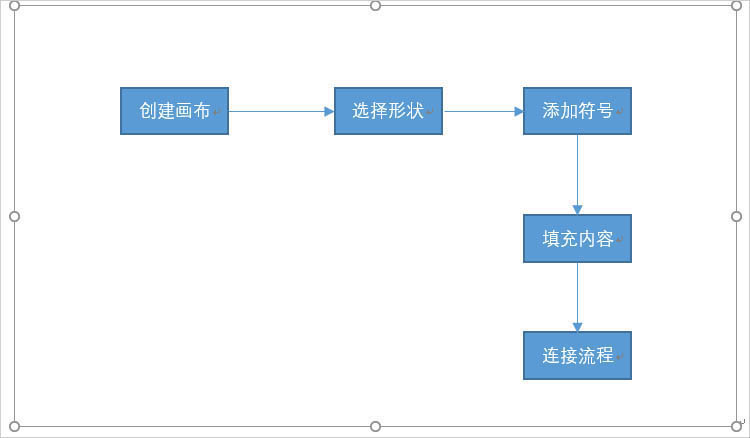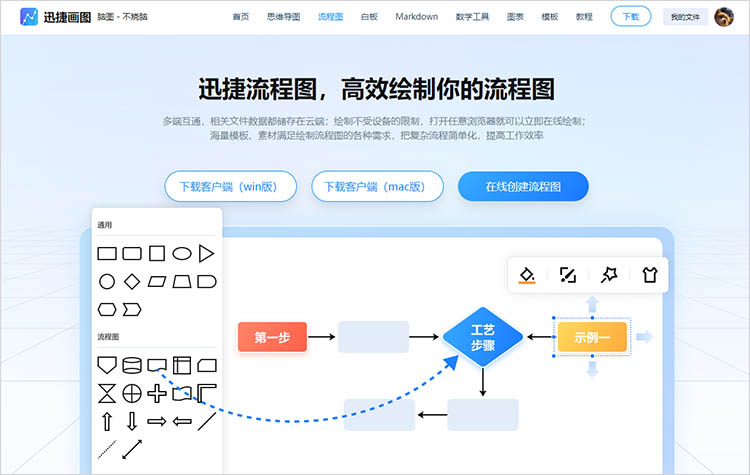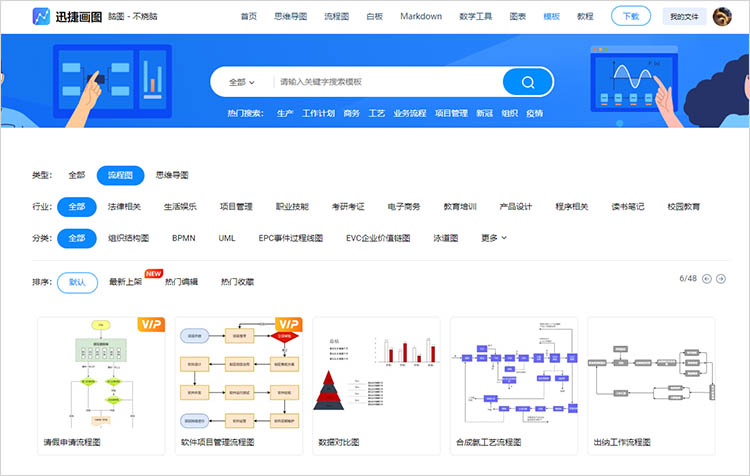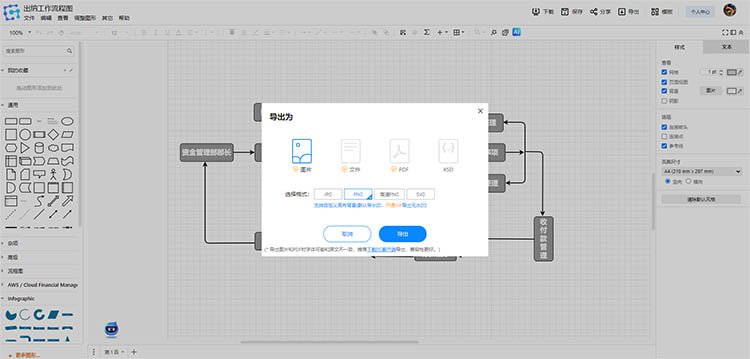当前位置:
首页 >
软件教程 >
word怎么弄流程图?教你制作流程图的小窍门
word怎么弄流程图?教你制作流程图的小窍门
2024-12-12 16:17:59
标签:
流程图
迅捷思维导图
Web/PC/APP多端互通 支持多人协同编辑
word怎么弄流程图?流程图作为一种直观、有逻辑的图形展示方式,被广泛应用于生活和工作的各个方面。无论是在项目管理、业务流程优化,还是在日常工作中,流程图都能帮助人们更好地理解和执行流程。在接下来的内容中,本文将为大家介绍在Word中创建流程图的步骤,以及一些制作流程图的小窍门,助你更好完成流程图的制作,一起来看看吧。
一、了解流程图的基本要素
在开始制作流程图之前,需要先了解什么是流程图以及其基本要素,方便我们更好地构建流程图的框架。
流程图是一种用特定符号表示过程、系统或算法的图形化表示方式。常见的流程图基本元素包括:
1.开始/结束符:通常用椭圆形表示,标示流程的起点与终点。
2.流程步骤:用长方形表示,代表具体的操作步骤或任务。
3.决策符:通常用菱形表示,表示流程中的判断或选择。
4.连接线:用箭头表示流程的方向,确保步骤之间逻辑清晰连贯。
二、Word中制作流程图的步骤
在Microsoft Word中制作流程图的步骤相对简单,以下是具体的操作步骤:
1.插入形状
打开Microsoft Word文档。在【插入】选项卡中,找到【形状】按钮。点击后会出现一个下拉菜单,可以选择所需的形状,比如椭圆形、长方形和菱形等。
2.绘制流程图
选择并绘制元素后,可以通过拖动、调整大小等操作来合理布局。右键点击形状,可以选择【添加文本】功能,在形状内输入步骤说明。
3.连接形状
为了使流程图更具逻辑性,我们还需要添加连接线。仍然在【形状】下拉菜单中,选择相应的箭头形状,以显示步骤之间的连接。使用鼠标拖动连接线的端点,确保线条整洁并指向正确的步骤。
这样,一个简单的流程图就制作完成了,我们还可以通过【格式】选项卡对形状的颜色、边框、阴影等进行调整,以提升流程图的可读性和美观度。
三、使用迅捷画图制作流程图的优势
虽然Word是制作流程图的实用工具,但在复杂流程图设计方面,专门的工具如迅捷画图则更加灵活。
迅捷画图内置了大量流程图模版,可直接使用,节省设计时间。并且,它的编辑界面友好,所有元素均可拖拽调整,使用更加方便。
完成流程图的绘制后,用户好可以将其导出为多种格式,如PDF、PNG等,便于存储和分享。利用迅捷画图,用户不仅能够提高工作效率,还能设计出更为专业和复杂的流程图,满足不同场合的需求。
四、小窍门与注意事项
制作流程图时,除了掌握工具的使用方法外,以下小窍门和注意事项将有助于提升流程图的质量:
1.保持简单清晰:过于复杂的流程图可能会让人产生困惑,建议遵循“简单明了”的原则。
2.逻辑清晰:确保每个步骤之间的逻辑关系明确,避免出现跳步或逻辑混乱的情况。
3.使用标准符号:尽量使用行业标准符号,确保观众能够快速理解图示内容。
4.适度使用颜色:合理运用颜色可以增强图示的可读性,但应避免过多颜色混用,以免造成视觉疲劳。
关于“word怎么弄流程图”的内容到这里就结束了,制作流程图是信息整理与表达的重要技能,掌握Microsoft Word这一常用工具的基本操作,以及使用专业工具迅捷画图的优势,将使我们在流程图设计中得心应手。希望今天的内容能够帮助到有需要的大家。
![迅捷活动banner]()