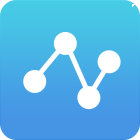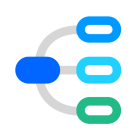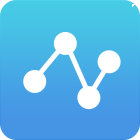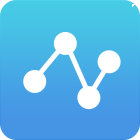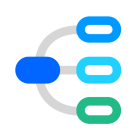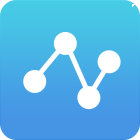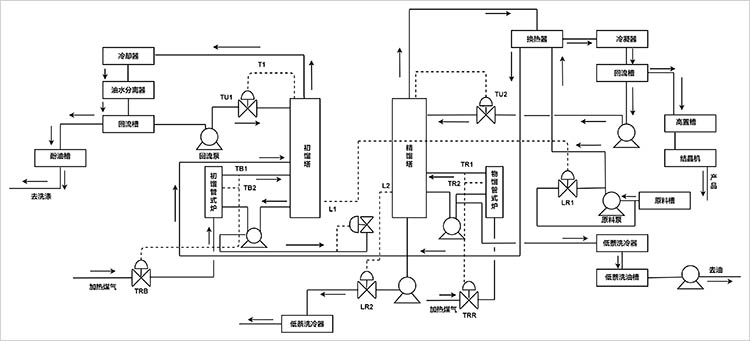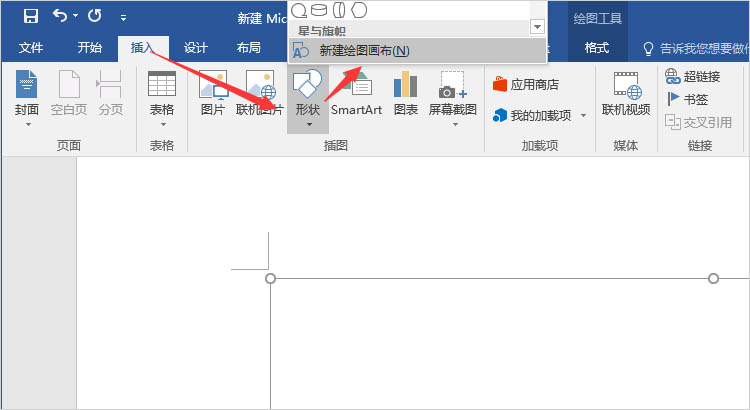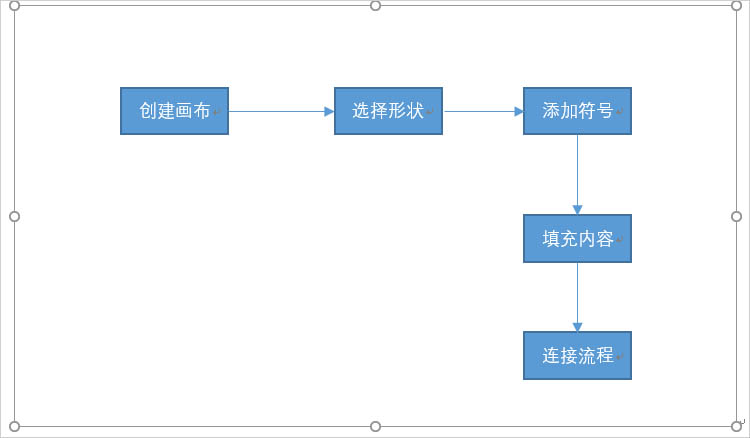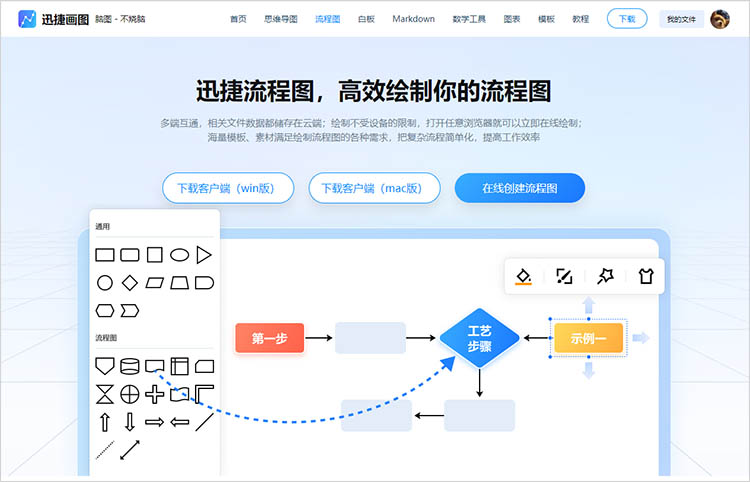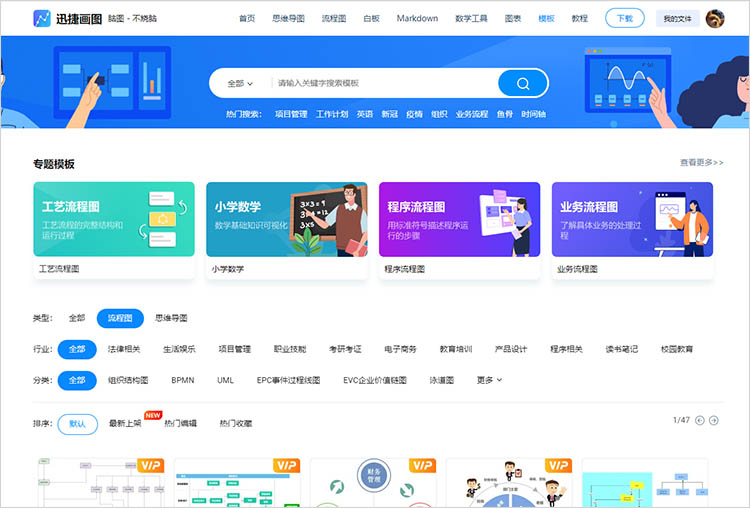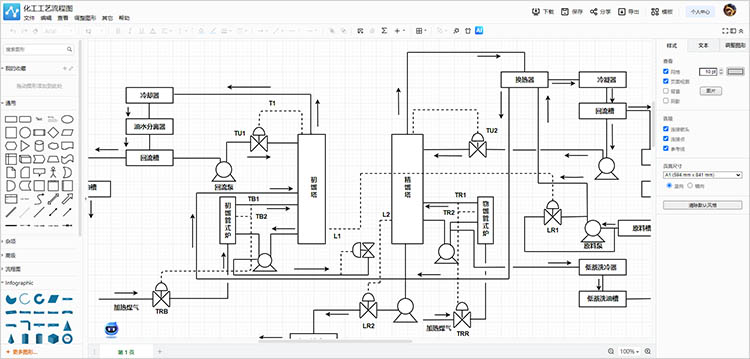当前位置:
首页 >
软件教程 >
word如何插入流程图?详细步骤与技巧解析
word如何插入流程图?详细步骤与技巧解析
2024-12-02 11:33:11
标签:
流程图
迅捷思维导图
Web/PC/APP多端互通 支持多人协同编辑
word如何插入流程图?在现代办公环境中,流程图作为一种直观展示工作流程、决策路径或项目管理的工具,其重要性不言而喻。Microsoft Word作为广泛使用的文档编辑软件,不仅支持文字编辑,还提供了丰富的图形和图表插入功能,使得在文档中直接绘制或插入流程图变得简单快捷。本文将详细介绍几种在Word中插入流程图的方法,并分享一些实用技巧,帮助用户更高效地完成流程图制作。
方法一、Word内置功能绘制流程图
1.启动Word并打开文档
首先,打开Microsoft Word软件,并创建一个新文档或打开一个已存在的文档,准备在其中插入流程图。
2.使用【插入】选项卡
在Word的顶部菜单栏中,找到并点击【插入】选项卡。这里集合了Word中大部分插入元素的功能,包括图片、表格、形状等。
3.选择【形状】绘制基础元素
在【插入】选项卡下,点击【形状】按钮,会弹出一个包含多种形状选项的下拉菜单。流程图的基本元素如矩形(代表步骤)、菱形(代表决策点)、箭头(表示流程方向)等都可以在这里找到。
4.调整形状属性
绘制完形状后,可以通过选中形状并右键点击,选择【设置形状格式】来调整其大小、颜色、边框等属性,使其更符合流程图的设计要求。
5.使用【连接线】连接形状
为了表示流程中的顺序或逻辑关系,需要使用连接线将各个形状连接起来。绘制时,注意从一个形状的边缘开始拖动到另一个形状的边缘,Word会自动吸附,使连接更加准确。
6.添加文本说明
在每个形状内部或旁边添加文本说明,以清晰表达每个步骤或决策点的具体内容。选中形状后,直接输入文字即可。
方法二、复制粘贴图片
除了我们可以通过专业的流程图绘制软件或在线工具获得更加复杂的流程图图片,然后将其复制并粘贴到Word文档中。
迅捷画图是一款集高效、易用、美观于一体的流程图制作工具,它供了大量预设的流程图模板,覆盖项目管理、业务流程、组织结构等多种场景,只需根据需求选择模板,稍作修改即可快速生成专业流程图。
流程图的画法可以通过“流程图怎么画”进行简单学习。流程图绘制并不难,难的往往是具体的流程思路。迅捷画图拥有直观的拖拽式编辑方式,无需掌握复杂的绘图技巧,即可轻松添加、删除、移动形状和连接线,调整布局。自动对齐和吸附功能确保形状和连接线的精准对接,减少手动调整的工作量。
Word作为一款功能强大的文档编辑软件,不仅限于文字处理,其内置的图形和图表插入功能为用户在文档中绘制或插入流程图提供了极大的便利。选择适合自身需求的方法,并结合Word的灵活编辑功能,用户可以轻松制作出清晰、直观的流程图,以辅助工作流程、决策路径或项目管理的展示与沟通。希望本文介绍的方法和技巧能帮助你更高效地完成流程图制作,提升工作效率与文档质量。
![迅捷活动banner]()